How Fast Is My 802.11ac WiFi?
802.11ac is the latest and greatest WiFi standard, but it's confusing. So many questions: Is it really that much faster than 802.11n? (It can be.) Is it worth upgrading? (Probably not in the enterprise, but at home, absolutely.) How fast is my device? (Data rates as low as 6.5 Mbps and a high as 1.3 Gbps.)
Getting specific answers to 802.11ac performance questions can be a chore sometimes, but there's a simple way to check your APs. All you need is a wireless sniffer and about five minutes.
Today I wanted to find out what my 802.11ac AP is capable of. I suppose I could've gone in search of a data sheet, but instead I decided to break out the wireless sniffer. It was a quick and simple process.
Step 1: Find the channel of your AP
If you're a Mac OS X user, you can use Wireless Diagnostics. If you use Windows, then Acrylic WiFi is probably your best option.
My channel was 48.
Step 2: Capture on your channel
Using a professional protocol analyzer like AirMagnet WiFi Analyzer or WildPackets OmniPeek is usually best. If you need to keep it free (but remember, free sniffer software almost always means having to spend/waste more time once it's time to get a job done), then OS X users can use the Wireless Diagnostics Sniffer window and Windows users can install Acrylic WiFi drivers on certain USB adapters and capture into Wireshark.
I started a capture in OmniPeek on Channel 48.
Step 3: Filter on Beacon frames
If you use Wireshark, then type the following in to the Filter text box and click Apply:
wlan.fc.type_subtype == 0x8
I used OmniPeek, so I went to the Filters window (link on the left hand menu bar), opened the Wireless filters and selected the 802.11 Beacons filter.
Step 4: Open a Beacon from your AP
This is the only step where things could get tricky. You need to make sure that you are looking at your AP and not the neighbors. In Wireshark that means you might have to try out source MAC addresses until you find one that looks like your AP.
In OmniPeek, I went to the Packets window (again, via the link on the left hand menu bar), enabled the Decode column (by right-clicking any of the existing columns and scrolling all the way to the bottom in order to select Decode) and then selected the SSID field within the SSID information element. I was then able to see the SSID of every Beacon frame by looking at the Decode column.
Step 5: View the VHT Supported MCS Set
Once you have found a Beacon from your AP, you'll have to open up the Beacon's decode and find the VHT Capabilities information element.
In OmniPeek, the VHT Capabilities information element was down towards the bottom. Once I found it, I opened it up and was able to see the VHT Supported MCS Set.
The key thing to look for is the number of lines that read "10". A line that reads "10" indicates that a spatial stream is available. A line that reads "11" indicates that no spatial stream is available. That means if three lines read "10" and the remaining five lines read "11", then there are three (of the possible eight mentioned in the 802.11ac standard) spatial streams available for my AP.
What does that mean for data rates?
1 spatial stream: 6.5 Mbps to 433 Mbps data rates
2 spatial streams: 6.5 Mbps to 867 Mbps data rates
3 spatial streams: 6.5 Mbps to 1.3 Gbps data rates
The reason that multiple spatial stream devices can use single stream rates like 6.5 Mbps is that all 802.11ac devices allow MIMO (the technology behind multiple spatial streams) to be used to improve range instead of speed. So, my three-stream 802.11ac AP could use its MIMO powers to increase range by keeping the data rate as low as 6.5 Mbps.
This whole process should take you less time than it took to read this blog post (which doesn't say much about Yours Truly's relationship with brevity, but I digress). Once you know what your APs support, it will be that much easier to set up a WiFi network that fits your needs.
Getting specific answers to 802.11ac performance questions can be a chore sometimes, but there's a simple way to check your APs. All you need is a wireless sniffer and about five minutes.
Today I wanted to find out what my 802.11ac AP is capable of. I suppose I could've gone in search of a data sheet, but instead I decided to break out the wireless sniffer. It was a quick and simple process.
Step 1: Find the channel of your AP
If you're a Mac OS X user, you can use Wireless Diagnostics. If you use Windows, then Acrylic WiFi is probably your best option.
My channel was 48.
Step 2: Capture on your channel
Using a professional protocol analyzer like AirMagnet WiFi Analyzer or WildPackets OmniPeek is usually best. If you need to keep it free (but remember, free sniffer software almost always means having to spend/waste more time once it's time to get a job done), then OS X users can use the Wireless Diagnostics Sniffer window and Windows users can install Acrylic WiFi drivers on certain USB adapters and capture into Wireshark.
I started a capture in OmniPeek on Channel 48.
Step 3: Filter on Beacon frames
If you use Wireshark, then type the following in to the Filter text box and click Apply:
wlan.fc.type_subtype == 0x8
I used OmniPeek, so I went to the Filters window (link on the left hand menu bar), opened the Wireless filters and selected the 802.11 Beacons filter.
Step 4: Open a Beacon from your AP
This is the only step where things could get tricky. You need to make sure that you are looking at your AP and not the neighbors. In Wireshark that means you might have to try out source MAC addresses until you find one that looks like your AP.
In OmniPeek, I went to the Packets window (again, via the link on the left hand menu bar), enabled the Decode column (by right-clicking any of the existing columns and scrolling all the way to the bottom in order to select Decode) and then selected the SSID field within the SSID information element. I was then able to see the SSID of every Beacon frame by looking at the Decode column.
Step 5: View the VHT Supported MCS Set
Once you have found a Beacon from your AP, you'll have to open up the Beacon's decode and find the VHT Capabilities information element.
In OmniPeek, the VHT Capabilities information element was down towards the bottom. Once I found it, I opened it up and was able to see the VHT Supported MCS Set.
The key thing to look for is the number of lines that read "10". A line that reads "10" indicates that a spatial stream is available. A line that reads "11" indicates that no spatial stream is available. That means if three lines read "10" and the remaining five lines read "11", then there are three (of the possible eight mentioned in the 802.11ac standard) spatial streams available for my AP.
What does that mean for data rates?
1 spatial stream: 6.5 Mbps to 433 Mbps data rates
2 spatial streams: 6.5 Mbps to 867 Mbps data rates
3 spatial streams: 6.5 Mbps to 1.3 Gbps data rates
The reason that multiple spatial stream devices can use single stream rates like 6.5 Mbps is that all 802.11ac devices allow MIMO (the technology behind multiple spatial streams) to be used to improve range instead of speed. So, my three-stream 802.11ac AP could use its MIMO powers to increase range by keeping the data rate as low as 6.5 Mbps.
This whole process should take you less time than it took to read this blog post (which doesn't say much about Yours Truly's relationship with brevity, but I digress). Once you know what your APs support, it will be that much easier to set up a WiFi network that fits your needs.
***
If you like my blog, you can support it by shopping through my Amazon link or donating Bitcoin to 1N8m1o9phSkFXpa9VUrMVHx4LJWfratseU
ben at sniffwifi dot com
Twitter: @Ben_SniffWiFi
ben at sniffwifi dot com
Twitter: @Ben_SniffWiFi
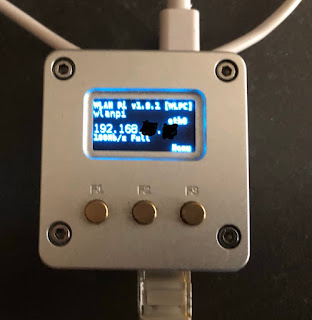
DCE4E71C02
ReplyDeletekiralık hacker
hacker arıyorum
kiralık hacker
hacker arıyorum
belek